| Where to get it:
With a web browser, click here.
Things Eudora wants to know: (Most of these instructions will work regardless of which version of Eudora you are using. The latest version 3.0x, has a number of new features that are not documented here [some are]. You can either download the Eudora manual or read the online help to learn more about these new features. How to use filters, for example, is really outside the scope of these pages. We are primarily concerned with getting you online so you can get your mail.)
When Eudora starts for the first time it ask for some basic information.
This is always available for editing via the Tools menu, select
options.
Things Eudora wants to know:
The POP (Post Office Protocol) account is your username or logonname
followed by @wcnet.org
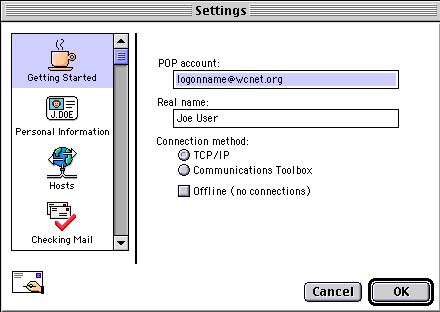
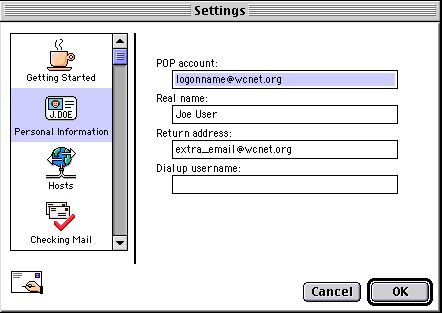
The SMTP (Simple Mail Transfer Protocol) is mail.wcnet.org
(Italics for emphasis, use plain font.)
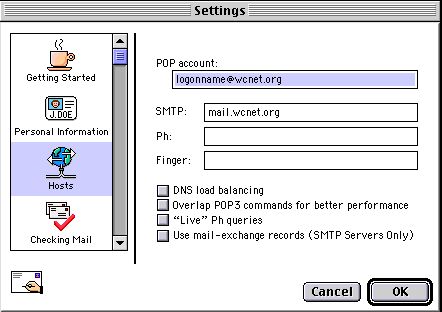
The password you use to check mail is your freenet server password.
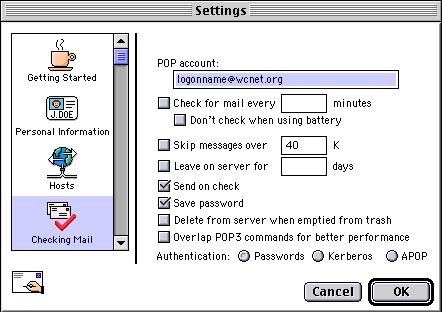
(These instructions are for the latest version of Eudora. Earlier
versions may differ slightly by asking for a POP server name,
instead of POP account. It's the same thing.)
Some commands and what they do:
Most of the commands under file and edit are self-explanatory.
Under mailbox: Clicking on in will take you to your inbox, where
new mail comes. Clicking on the out box will show you mail you
have sent. By default, Eudora will keep a copy of sent mail here
until you manually delete it. This is an option that can be changed.
The trash mail box contains messages you deleted and has to be
emptied by clicking on empty trash unless the option to empty
trash on exit is selected. The new mailbox option allows you to
create a mailbox to store messages in. This is advantageous if
you wish to save all correspondence from a particular source.
For example, you might have a mailbox named work where you save messages
related to work. You can also create folders to put mailboxes
in. You could have a folder named family and then mailboxes for
each member of the family.
Under message: New message opens the mail form to create a new
message to someone. Reply opens a message you received and allows
you to return the message to the sender with comments. Forward
sends a copy of the current message to a different person. Redirect
does much the same thing. Send again resends the same message.
This is useful if the message got returned with a bad e-mail address.
Rather than retyping the whole message, you can just change the
address and resend it. The next section under message contains
all the above options but with a "to" added. You can
make a list of common recipients of your e-mail and use the send
new message to or reply to, etc., to send messages. This way you
won't have to type in the person's e-mail address each time you
want to send them a message. Recipients are added under the Special
menu. Send immediately is self-explanatory.
Attach file is used
to send another file you created with an e-mail. You can use this
to send pictures, sound files, or anything else you can think
of to send. (A note of warning: Large files take a long time to
send over e-mail.) Once you have your e-mail message typed, click
on attach file. Eudora will bring up a directory window where
you can choose the file to attach. Click on the chosen file and
it will appear under the attachment section of the mail form.
Delete does just what it says.
Under Transfer: This is where you move e-mail from one mailbox
to another. Highlight the message to be transferred, click on
transfer and move the mouse pointer to the mailbox you want to
store the message in. That's all there is to it. You may still
have to delete the message from the original location if you've
chosen to keep copies of all messages in a certain place. Under the latest version of Eudora you can also drag a message to a mailbox or folder to transfer it.
Under Special: Make nickname (This has been moved to Tools, Address Books in the latest version of Eudora Light. The principle is still the same). This is another way to save typing e-mail addresses. If you write to someone often, but not often enough that you want them in your recipient list, use the nickname option. You type a simple name (like Kirk) into the To: section
of the mail form and Eudora will put the e-mail address associated with that nickname into the To: field when it sends the mail. Add as recipient and remove recipient are the places where you maintain your recipient list. By highlighting an e-mail address and clicking on add as recipient, that person's e-mail address will be added to your recipient list. It does just what it says. If you decide you don't want to have that person on your list,
click on remove recipient and then on the person to remove. Empty trash does that. Compact mailboxes is used when your mailboxes are rather large. By clicking on this, unclaimed space in the mailboxes can be reclaimed. Change and forget passwords only change the passwords in Eudora. Clicking here will not change your password at wcnet. In fact, you only have to use these if you change your password at wcnet.
Tools: Mailboxes and Address Books are where you do mailbox and nickname
maintenance. Change the order, rename, remove, add and other things
can be done here. The PH section, in my experience, does not work
under wcnet. If you want to append some pithy saying or important
information to every message you send, use Signature. This will
open a box where you can enter text that will be added to all
your e-mail messages. This is the last bastion of ascii art. Options
is where you add all the information used by Eudora, like pop
servers, how you are to be alerted when mail comes in, etc. These
are all fairly explanatory.
The Window and Help menu items are standard.
The mail form:
To: The person you are sending the message to.
From: Your e-mail address
Subject: Can be left blank, or not.
Cc: Carbon copy. Sends a copy of the same message to anyone added
to this field. You can add more than one and separate them with
a comma.
Bcc: Blind carbon copy. The paranoid option. This is used if you
want to send a message to someone but you want to send it to someone
else to cover your whatever. The carbon copy will be sent but
the original recipient will not know anyone else has received
a copy.
Attachments: This field is automatically filled by Eudora if you
click on the attachment section of the message menu.
The buttons on the mail form: The first button choose priority.
Leave this set at normal. This only changes the priority your
mail is sent from Eudora, not the server. In other words, changing
it to highest priority will not get it to anyone sooner. E-mail
is so fast it wouldn't matter anyway. Of course, the person receiving
your e-mail will notice that it is high priority. Whether that
person agrees with you is up to them. The next button is the signature
button. If you created a signature, make sure that this option
is on. Encoding is next. Choose MIME. The next four buttons all
relate to how the message will look when sent and printed. Put
them all on. The next button, keep copies, is used if you don't
have the option selected already and want to keep a copy on this
occasion. The next big button, send, speeds your missive on its
merry little way. You can also send a message by using the send
command under file. The send button is easier and faster.
The buttons above the mail form are shortcuts to common commands
found in the menu items. You can click on them to send a new message,
print, trash a message etc.
For more help refer to the
Eudora Web Site.
|

