|
Disclaimers:
This article covers some of the basics of connecting older Macs
to the Internet. I have to make a few disclaimers:
If you have a REALLY old Mac (like a Classic) you may not be able
to make a truly satisfactory connection to the Internet, especially
to the World Wide Web. Today, most web sites, like mine, use features
that require a "modern" browser. These programs require more RAM
than what some of the older Macs will accept. Also, Apple was
actually pretty slow in adapting its products to the Web. So you
might be able to use Telnet, E-mail and Newsgroups (all of which
use black and white text) but not be able to see the WWW in color
with all of the modern features (and certainly without sound and
video.) Also, older Macs have very slow serial ports (the little
sockets on the back where you plug in your modem) which makes
them frustratingly slow for use as Web surfers.
Also, there are so many different combinations of Macs and operating
system software versions, that these instructions can't cover
everybody. So, as always, your mileage may vary. As I can find
the time, I will write specific instructions on how to configure
applications like Netscape Navigator.
Also, if you have a Mac with a 68030 or later processor and 12
to 16 MB of RAM or better: DON"T MESS AROUND WITH THIS STUFF.
Upgrade to Mac OS 7.6 (for 68030 machines) or Mac OS 8 (for 68040
or PowerPC machines) and use Open Transport. It runs better and
is easier to set up.
Assumptions
As I write this, I'm assuming a few things about you and your
Mac. The first, is that you are running some version of system
7. If your machine is too old to run System 7, it probably won't
do very well on the Net, anyway. Secondly, I assume that you know
how to do the basic Mac stuff, like navigating through folders.
The Basics
Networking involves "layers" of software. At the bottom (sort
of) is your operating system software (The Mac OS.) Then you need
a TCP (Transfer Control Protocol) layer. For older Macs this would
be MacTCP. The latest (and last) version of MacTCP is 2.0.6. I
am negotiating with Apple to distribute this for free. I'll keep
you posted. In the meantime, if you have an earlier version, Apple
has updaters available for free from its web site. So, I am going
to assume, that by hook or by crook, you have obtained MacTCP
version 2.0.6. MacTCP is a hybrid between a Control Panel and
an Extension, so it should be inside your system folder, but not
inside any sub-folder.
Then you need some form of PPP (Point to Point Protocol) software.
For this tutorial I am going to use MacPPP. Its latest (and last)
incarnation is version 2.5.3. It actually comes in two parts:
PPP (an extension) and Config PPP (a control panel.) This software
is available free from Apple. After you have installed these three
pieces of software into the correct spots in your system folder,
double click on MacTCP and you should se this:
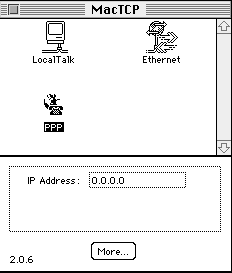
Please note that "PPP" is highlighted (selected.) Also, please
ignore the space that says "IP Address." Now click on the button
that says "More." You should see this:
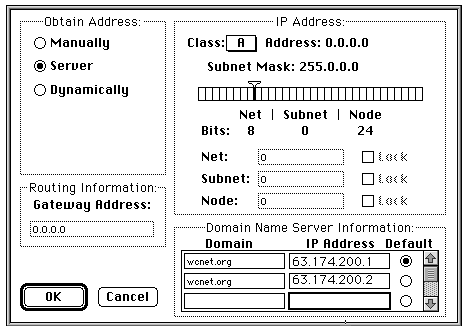
Don't mess with anything except the boxes that say "Domain" and
"IP Address." This particular set up is for the Wood County Free
Net. NOTE: The correct numbers are 64.31.64.1 and 64.31.64.2
But enter whatever setting your ISP (Internet Service Provider)
has given you, EXACTLY as written. Then you MUST pick one to be
the "Default." This is done by clicking in the appropriate circle.
IF YOU DON'T DO THIS, IT WON'T WORK! Then click "OK."
That will take you back to the main MacTCP window,
which you can close.
Then go into the Control Panels folder, inside your system folder,
and double click on the Config PPP icon ("Config" is short for
"Configure.") You should see a window that looks something like
this:
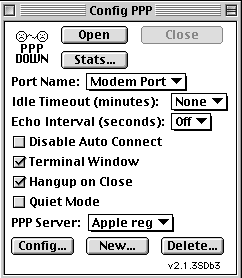
There are two almost identical Serial Ports on the back of most
Macs. One is designated as the Printer Port and one is the Modem
port. Actually, you can use either one for your modem, BUT you
will have to turn off AppleTalk, in the Chooser, if you use the
Printer port. Except for unusual circumstances, use the Modem
Port. It has a little icon by it that is like a telephone handset.
Click on the "New" button. Give your setup an appropriate name,
like oh,... say "WCNet." Click OK and you should see a window
like this.
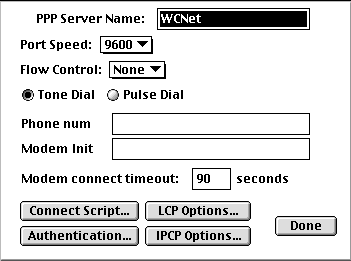
Now, here you are on your own, sort of. Namely because, some of
these settings are determined by your brand and model of modem.
Select whether you have "tone" ("touch tone" which is probable)
or "pulse" ("ringer") dialing and enter the phone number for your
ISP. This is the BG number for the Wood County free Net. "Modem
Init" is short for "Modem Initialization string" sometimes called
"AT" commands. This and the "Flow Control" setting are determined
by the modem that you have. You'll have to find it, or call the
tech support number for the modem manufacturer or reseller. here
as an example, is Config PPP set for a Global Village Platinum
Modem and the Wood COunty Free Net:

Please note that the number in the picture, 353-9911 is no longer
valid.
The only other thing to set is "Authentication" (which means your
password.)
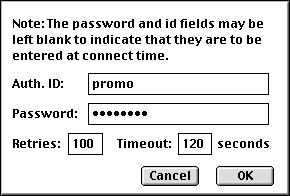
"Name" means your account name not your real name. The password
is displayed as ?????? so that no one can look over your shoulder
and steal it. It must be entered EXACTLY as your ISP gives it
to you (upper and lower case as given.) Notice that I've increased
both the number of retries (it will redial automatically when
you hit a busy signal.) and have lengthened the "Timeout" period
(so that PPP doesn't give up and quit too soon doing a slow connection.)
If you ever need to correct or change any settings, open the Config
PPP Control Panel and select "Config." If you've taken care of
everything, when you look at the Config PPP main panel, in the
upper left hand corner, there should be two little smiley face
guys and it should say "PPP Up." Hit "Open" the modem should dial
and then start making those weird noises that modems make.
©1998 Earl M. Britt. I am solely responsible for the contents
of this tutorial. Don't blame WCNet for anything that I wrote.
These opinions are mine and mine alone. I assume no liability
whatsoever. Any reproduction for anything other than YOUR personal
use requires my permission or else is a violation of Federal Law.
|

