|
(Along with some general information)
This rendition covers configuring your system for the Net using FreePPP from Rockstar Studios. Download the latest version of FreePPP from their site, which at this writing is 2.5.3 but version 2.6 will be available soon. The other version of these instructions covers using OT/PPP from Apple.
First, a little history. FreePPP is written, in large part, by Mac wizard Steve Dagley. He and Larry J. Blunk originally wrote MacPPP for Apple while he was working at Merit Network in Ann Arbor, Michigan. MacPPP is still available from Apple, but is no longer being developed. As a result, if you use it, especially any version earlier than 2.5.3, you will probably encounter compatibility problems, depending on what other software you use. I always recommend using the latest version of any software that you can.
First, update your system to at least Mac OS version 7.5.3 or later. If you have system 7.5.1 or 7.5.2, they are very buggy, please use the updaters here, following the instructions included in the folders. If you have a system with a 68030 processor, the last system software version that you can run is version 7.6.1, which I have been using on our LC III, very successfully, but with 36 MB of RAM. If you have a system with a 68040 processor or any PowerPC, upgrade to system 8.1. Any macs with a central processor unit (CPU) earlier than 68030 CANNOT use Open Transport.
For any system version prior to Mac OS 8.1, install Open Transport 1.1.2.. Which is available as either four disk images (each the size of a floppy disk file (1.4 MB) or one complete file called "Net Install." If you have system Mac OS 8.1, then install OT 1.3, which is included.
Then install one of the Web "browsers". Mosaic is the original Web browser that requires less RAM and hard disk space, but is no longer being developed and lacks many new features. Netscape Navigator 2.02 is recommended if you have less than 12 MB of system RAM. Netscape Communicator is a free, powerful, full featured browser that also has the capacity to send and receive E-mail and can access the USENET news groups. It requires a rather large amount of RAM and a bit of hard drive space. As a result, they have started offering the "stand alone" browser only, renamed Navigator. Also popular, of course, is MicroSoft Explorer, which is now installed as the "default" browser with Mac OS 8.1. (However, Communicator is on the CD ROM as well.)
Claris E-mailer is (in my opinion) an excellent e-mail program, you can download a free 60 day trial version. Eudora Lite is also free, and, of course, Eudora Pro is the dominant e-mail program. Newswatcher (written by Mac patron saint John Norstad) is an excellent program for the USENET news groups. He also wrote the freeware virus destroying program Disinfectant. INSTALL IT- RUN IT: EARLY AND OFTEN.
Peter Lewis of Australia has written several "shareware" internet programs for the Mac. ("Shareware" means that you can download it and use it for free BUT if you continue to use it, you MUST pay the author, usually a VERY modest fee.) Lewis wrote Anarchie, which I have found to be the best FTP program around. "FTP" stands for File Transfer Protocol and it is a method for downloading files over the internet, especially programs. You can download files and programs with most modern browsers, but Anarchie is faster.
Files to be transferred over the Net, for the Mac are always "compressed." A file name that ends with ".sit" has been compressed with Stuffit Deluxe. "Sea." means that it is a "Self Extracting Archive," which is a semi-compressed file that will unstuff itself when you double click on its icon. But most Mac files on the Web will end in either ".bin" or "hqx" and will require a utility like Stuffit Expander to decompress the file, before you can use it. That means that they have been encoded in way that makes the file smaller in electronic size and easier and faster to move over the Net. Aladdin Systems makes a program called Stuffit Deluxe which I highly recommend for translating files from various formats and for compressing or uncompressing. In fact, I have found it to be indispensable. They also distribute a free utility called Stuffit Expander which decompressed files. They also have a shareware program called DropStuff. Fortunately, one, the other or both are included with the Netscape browsers. But, I still would recommend purchasing Stuffit Deluxe, its worth it.
After you have installed all of the software, you will need to configure it for the WCNet. I assume that you have a modem installed. There are some modems, that although sold to Mac users, are really intended for the PC market. Modems from these companies tend to include antiquated software, are hard to set up and offer ZILCH Mac tech support. As always: Buyer Beware!
First, depending on the system software version and what your type of computer is, there will be a folder on your hard drive called "Apple Extras." Inside should be an icon labeled "Network Software Selector." Double click on the icon to open it. This is what you should see:
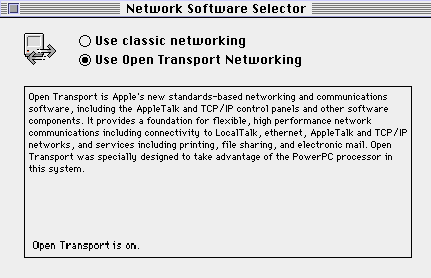
If Classic Networking is selected, close this window and open your Control Panels folder inside the System Folder on your hard drive. Select the file MacTCP [NOT MacTCP DNR!] and drag it to the Trash. Go back to the Network Software selector and select Open Transport Networking as shown above. Then restart your computer.
Now open the Control Panel "Modem."
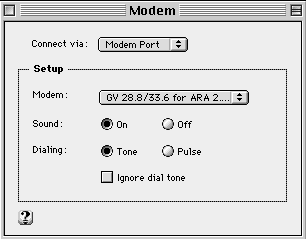
You will have to select the modem script that is designed for your modem. The system software installs scripts for many, many models. After everything is up and running, you call open the extension called Modem Scripts in your system folder and throw away all of the irrelevant scripts (In other words, any that are for a modem that you don't use.)
Now run the FreePPP installer. One of the things that bugs me about FreePPP is that you will get a screen that claims to configure everything for you. It doesn't. Not only that, but you if you click on the "connect" button, it will appear to go through all of the steps of connecting (and even say "connected.") But you're not, ...until you do the following:
At the upper right hand corner of your menu bar should be an icon shaped like a telephone. This is the icon for FreePPP 2.5. Drag down to “Open FreePPP Setup”. If it's not already, click on the little triangle so that you see this:
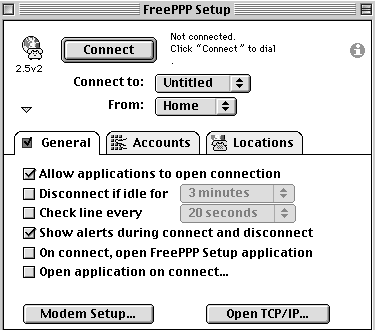
Then click on "Modem Setup" and you should see this:
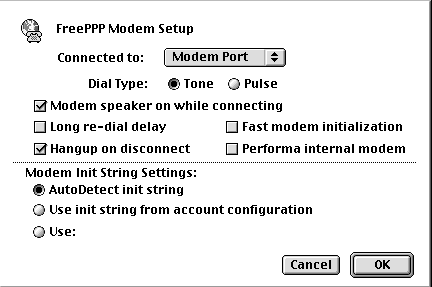
Select the correct port that your modem is plugged into and the type of phone service (tone or pulse) that you have. If you have a Performa with an internal modem select it. The click OK. Next select the tab “Accounts” and you should get this window :
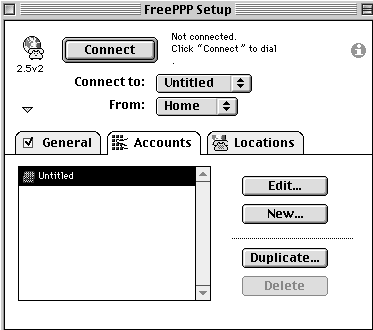
Select "Edit" (with "untitled" highlighted). Your should see this screen:
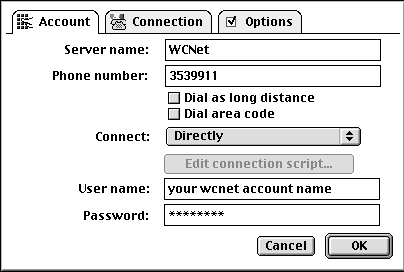
Please note that the 353-9911 number in the picture no longer works. You can
get a list of numbers from the phone numbers
page.
Don't mess around with the "Options" Tab. Enter the phone number
of the WCNet location that you will be dialing into (this example assumes that
you are calling the BG location and that it is a local call.) Set it up exactly
like this, except with your account name (NOT your real name) and your password,
EXACTLY as shown on the paperwork that you received from the WCNet. Then hit
OK. This will return you to the Accounts window, then click on the "General"
tab to return to the main setup window. Then select “Open Application on
Connect” and navigate through the folders until you reach whatever browser,
news group reader, e-mail program (or whatever) that you want to open automatically
that you have installed. When you get to the application itself and you click
on Open, that application will be selected to open automatically whenever you
open FreePPP. The FreePPP set up window should now look something like this:
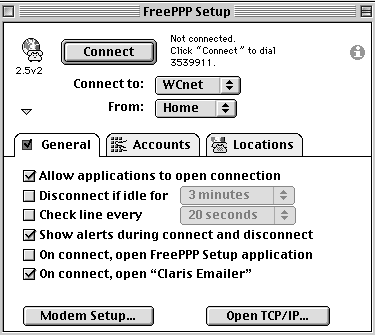
Now click on the "Open TCP/IP" button to open that control panel.

Please note that the numbers in the "Name server addr" box in the
above picture are incorrect. The numbers should be 64.31.64.1, and 64.31.64.2.
First, select "FreePPP" at the "Connect via" window. Configure
the other windows EXACTLY as shown. The numbers in the lower left hand box are
all "IP (Internet Protocol) addresses." Any site on the Internet has
such an address. These addresses all refer to the Net server in Hayes Hall (affectionately
known as "Woody.")(It's a double entendtre: "Wood county"-"Woody
Hayes", get it?;-) "Wcnet.org" is our domain name. "Org"
means a nonprofit organization, ".com" means a commercial business,
".edu" means a school ".net" means a network. There will
soon be more domain types created. Close the Control Panel window, hit "save"
when requested to, and then go back to the FreePPP window.
Click on Connect and you should hear your modem start dialing and then connecting to the Net. Then the application that you have selected should open. And that's it for a basic installation! Whatever browser, E-mail program or whatnot will each have their own configuration requirements. Peter Lewis has written a program called Inter Config that many programs try to use, so that you don't have to set up each program separately. The idea being that you enter all of the relevant data (your name, account name, password, our phone number and so forth) into Internet Config, then when you install a new Net application it says somewhere "Use Internet Config" and all the data is entered automatically. Pretty handy, but, of course, not universally adopted (so had to spend a week writing these instructions!) In the future, we may just enter your data automatically unto a copy of Internet Config on a floppy and mail it to new subscribers. Sigh.
Good luck!
©1998 Earl M. Britt
|

