Installing and configuring the Open Transport Software with OT/PPP
This rendition covers using OT/PPP from Apple. The other version
covers using FreePPP.
First, update your system to at least Mac OS version 7.5.3 or
later. If you have system 7.5.1 or 7.5.2, they are very buggy,
please use the updaters here, following the instructions included in the folders. If you have
a system with a 68030, the last system software version that you
can run is version 7.6.1, which I have been using on our LC III,
very successfully, but with 36 MB of RAM. If you have a system
with a 68040 processor or any PowerPC, upgrade to system 8.1
For any system version prior to Mac OS 8.1, install Open Transport 1.1.2.. Which is available as either four disk images (each the size
of a floppy disk file (1.4 MB) or one complete file called "Net
Install." If you have system Mac OS 8.1, then install OT 1.3,
which is included.
You will also need to install either FreePPP or OT/PPP from Apple. OT/PPP is on your system software disk
or is available from Apple. Although FreePPP has a "cuter" interface, I have found that OT/PPP is simply faster
and more reliable.
Then install one of the Web "browsers". Mosaic is the original Web browser that requires less RAM and hard disk space, but lacks many new
features. Netscape Navigator 2.02 is recommended if you have less
than 12 MB of system RAM. Netscape Communicator is a free, powerful, full featured browser that also has the
capacity to send and receive E-mail and can access the USENET
news groups. It requires a rather large amount of RAM and a lot
of hard drive space. As a result, they have started offering the
"stand alone" browser only, renamed Navigator. Also popular, of
course, is MicroSoft Explorer, which is no installed as the "default"
browser with Mac OS 8.1. (However, Netscape is on the CD ROM as
well.
Claris E-mailer is (in my opinion) an excellent e-mail program,
you can download a free 60 day trial version. Eudora Lite is also
free, and, of course, Eudora Pro is the dominant e-mail program.
Newswatcher (written by Mac patron saint John Norstad) is an excellent program for the USENET news groups. He also
wrote the freeware virus destroying program Disinfectant. INSTALL IT- RUN IT: EARLY AND OFTEN.
Peter Lewis of Australia has written several "shareware" internet programs for the Mac.
("Shareware" means that you can download it and use it for free
BUT if you continue to use it, you MUST pay the author, usually
a VERY modest fee.) Lewis wrote Anarchie, which I have found to be the best FTP program around. "FTP"
stands for File Transfer Protocol and it is a method for downloading
files over the internet, especially programs. Now, you can download
files and programs with most modern browsers, but Anarchie is
faster.
Files to be transferred over the Net, for the Mac are always "compressed."
That means that they have been encoded in way that makes the file
smaller in electronic size and easier and faster to move over
the Net. Alladin Systems makes a program called Stuffit Deluxe which I highly recommend for translating files from various formats
and for compressing or uncompressing. In fact, I have found it
to be indispensable. They also distribute a free utility called Stuffit Expander which decompressed files. They also have a shareware program
called DropStuff. Fortunately, one, the other or both are included with the Netscape
browsers. But, I still would recommend purchasing Stuffit Deluxe,
its worth it.
After you have installed all of the software, you will need to
configure it for the WCNet. I assume that you have a modem installed.
There are some modems, that although sold to Mac users, are really
intended for the PC market. Modems from these companies tend to
include anitquated software, are hard to set up and offer ZILCH
Mac tech support. As always: Buyer Beware!
First, depending on the system software version and what your
type of computer is, there will be a folder on your hard drive
called "Apple Extras." Inside should be an icon labeled "Network
Software Selector." Double click on the icon to open it. This
is what you should see:
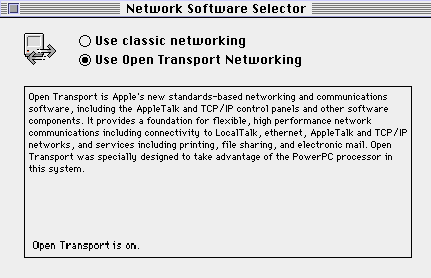
If Classic Networking is selected, close this window and open
your Control Panels folder inside the System Folder on your hard
drive. Select the file MacTCP [NOT MacTCP DNR!] and drag it to
the Trash. Go back to the Network Software selector and select
Open Transport Networking as shown above. Then restart your computer.
Next, open the Control Panel “TCP/IP” in your system folder. This
is how it should be configured:
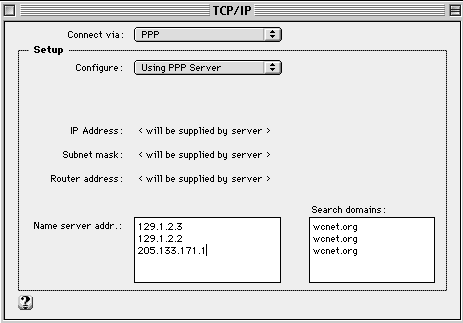
Please note that the numbers in the NAME SERVER ADDR. window are not
correct. They should be 64.31.64.1 and 64.31.64.2. None of the
numbers in the window should be used. In “Advanced” or
“Administration” mode TCP/IP can be used to run multiple configurations,
such as Ethernet connections. Close the control panel and click
“save” when requested.
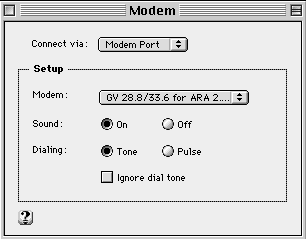
You will have to select the modem script that is designed for
your modem. The system software installs scripts for many, many
models. After everything is up and running, you call open the
extension called Modem Scripts in your system folder and throw
away all of the irrelevant scripts.
Next open the Control Panel named PPP. It should look like this:
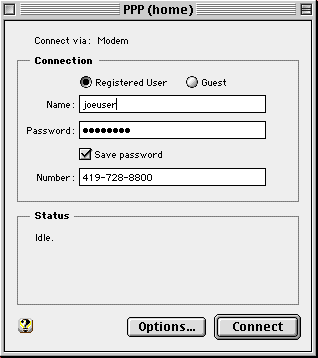
First, enter your WCNet Account Name (NOT your real name) in the
Name space. Then enter your WCNet password in the space provided.
Fill in the phone number for the WCNet location that you will
be dialing into (this is the number for BG) and check "save password."
(Unless there is a security problem where you live. Then leave
that space unchecked, but you will have to enter your WCNet password
every time.
Then click on "Options."
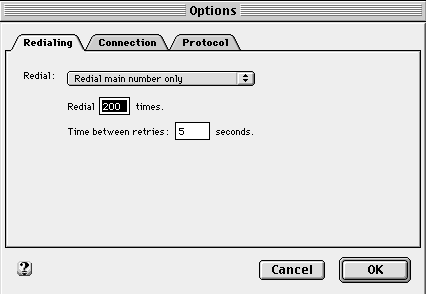
This is how you should configure the first panel that you come
to. Then click on the tab that says "Connection" and set it up
as shown below. This is the most important tab. If you check the
first box ("Connect automatically..") then you can launch most
browsers or other net programs and PPP will start up and connect
you automatically, without having to open the PPP Control Panel.
If you fail to UNCHECK the box that says "Disconnect if idle.."
then you will often find yourself getting disconnected when you
don't want to be. On the WCNET, we automatically disconnect anyone
who has been on for two hours straight (but you can dial right
back in after that.) so you really don't need to check this box.
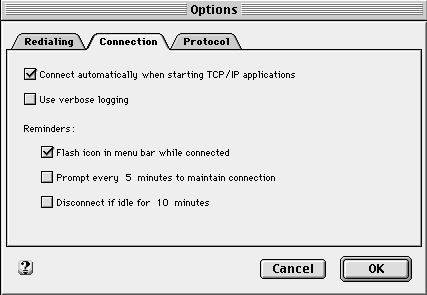
Then, click on the tab that says "protocol."
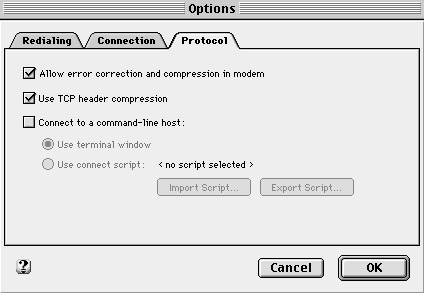
And set it as shown. then click on "OK" which takes you back to
the main PPP Control Panel. Hit "Connect." You modem should make
those noises that you've heard on the TV ads, and then you should
see something like this:
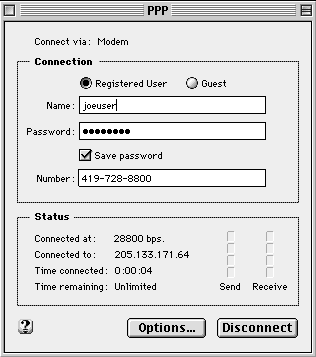
Please note that the telephone number in the above window is not
correct. 353-9911 is no longer working.
You're on
the net! [Note that from out here in Wayne,
28.8 is as good as it gets because of the phone service.] Your mileage
may vary. Now launch your browser and start surfin'!
©1998 Earl M. Britt I am solely responsible for the contents of
this tutorial. And I'm not responsible in any way, for anything
that happens as a result of your efforts to use this FREE tutorial.
I assume no liability whatsoever. Any reproduction for anything
other than YOUR personal use requires my permission or else is
a violation of Federal Law.
|

